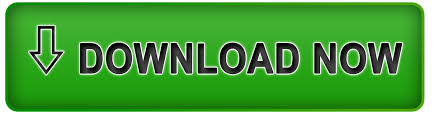
No: We'll try to help you fix the wireless connection.
#BROTHER HL 2280DW WIRELESS SETUP INSTALL#
You may now install the printer driver (Macintosh instructions click here or Windows instructions click here ), use the Brother iPrint&Scan mobile app, or print using AirPrint. Yes: Your machine is now successfully connected to your network. Is the IP Address listed on the report valid for your network?Īn invalid IP address would be all zeroes, an APIPA address (.x) on an Infrastructure network, or an address within an incorrect range for your network. Wait about a minute and then print the Network Configuration report to verify that your Brother machine has acquired a valid IP address from your router. You may also receive this error if you enter the wrong Authentication or Encryption method.ĩ. If your network uses WPA 2-PSK with TKIP you'll receive the "Connection Failed" error. The Brother machine only supports WPA 2-PSK with AES. Click here for helpful troubleshooting steps to help fix this. If Wrong Network Key or Connection Failed is displayed, then your machine did not successfully connect to your network. Press OK then Cancel and then go to step 9. If Connected is displayed, then the connection was successful. Your machine will try to connect to your wireless network and print a report. When prompted, enter your network key and then press OK.Ĩ. If your network has an Open System and does not use a network key, then the machine will now try to connect. Press ▲ or ▼ to display your network name and then press OK. Press ▲ or ▼ to display your Encryption Type: TKIP + AES or AES and then press OK. Verify your network's security settings and try again. If the display is blank after entering your network key and pressing OK then you have entered the wrong network key. Press ▲ or ▼ to display your Encryption Type and then press OK: If you chose WPA/WPA2-PSK, go to step i.į. If you chose Open System, go to step f. Press ▲ or ▼ to display your Authentication Method and then press OK: Press ▲ or ▼ to display Infrastructure and then press OK.Į. Press BACK to delete the character you selected.ĭ. To enter text, hold down or repeatedly press ▲ or ▼ to select the character. The network name must exactly match the settings on your access point or router. Enter your network name and then press OK. Press ▲ or ▼ to display and then press OK.Ĭ. If you're using WPA2-PSK with TKIP you will receive a connection error.ī. *The Brother machine only supports WPA2-PSK with AES. In addition, to the settings from step 1, you'll also need to know the following information about your network: Click below for instructions on how to manually add your network name.Ī. If your network is set to hide the network name, then it will not appear in the list. Your machine will search for and display a list of available networks. If "WLAN Enable?" is displayed, press ▲ to select On. Press ▲ or ▼ to display Setup Wizard and then press OK.Ĥ. Press ▲ or ▼ to display WLAN and then press OK.Ĭ. Press ▲ or ▼ to display Network and then press OK.ī. Yes: Reset your machine's network card. Have you previously set up your Brother machine with a wireless network connection? The Brother machine should be setup on the primary network and not the guest network.Ģ. Guest networks allow access to the network Internet connection, but restricts direct access to the network. Some access points and routers have both a primary and guest network. If you're not sure about any of these settings, we may be able to help you find them. The name of your Wireless Network or Access Point Gather these settings for your wireless network:
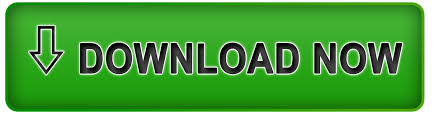

 0 kommentar(er)
0 kommentar(er)
